Creating Accessible Learning Materials
Getting started with creating accessible learning materials
We have created a new guide to help you get started. It contains principles to ensure materials are accessible and what this looks like in practice, current UoL expectations of minimum requirements for accessibility, best practice guidance (beyond the minimum), specific advice on creating video content, and support tools: the Blackboard Ally accessibility checker in Canvas, and the Microsoft Office 365 Accessibility Checker. The guide is designed to work in partnership with the support materials below. If possible, to save time correcting accessibility issues, we recommend you read it before you start:
Guide to Getting Started with Creating Accessible Learning Materials. Download Guide to Getting Started with Creating Accessible Learning Materials.
Designing for everyone
The UK government has provided some useful do's and don'ts for designing accessibly available as an image (below), or as text. You can download the Posters as a PDF via accessibility-posters.pdf Download accessibility-posters.pdf
Some accessibility tips:
- Design without barriers - screenreaders, subtitles, specific fonts etc. support inclusive practice. Run the accessibility checker in Word and PowerPoint to identify and fix issues so all students can access your materials.
- In Canvas, many accessibility issues are now highlighted for you by Ally - follow advice to fix them.
- Be mindful of difference (e.g. neurodiversity) - consider cognitive load - slow down, offer bite-sized chunks of information, use a clear structure.
- Consider this Digital Accessibility Quick Checklist Download Consider this Digital Accessibility Quick Checklist from the University of Stirling.
How to create accessible learning materials:
Video/Screencasting: Record, Edit, Caption, Upload, Share:
- See our concise guide on: Producing Video Content using Canvas Studio
or, Producing Video Content using Alternative Formats (for anyone interested in doing more editing or using ppt or other methods). - How to record a narrated PowerPoint and add captions
Links to an external site.
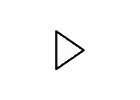
Adding captions:
We have been advised that Microsoft Stream is more accurate at auto-generating captions (particularly at recognising technical terms) than Canvas Studio, but would recommend you and your colleagues try these tools for yourself and see which is most suitable for your discipline.
We've also had a go at identifying which auto-captioning option is best for what and have compared: Canvas Studio, Microsoft Stream, University of Liverpool Stream, and YouTube - with interesting results.
Below are instructions on adding captions:
- Hosting and adding captions in Microsoft Stream (Video by Laura Blundell - a CIE DigiGuide (5 mins 13).
- Written instructions: Hosting and adding captions in Microsoft Stream
- Hosting and adding captions in Canvas Studio (Video by Laura Blundell - a CIE DigiGuide (3 mins 11).
- Written instructions: Hosting and adding captions in Canvas Studio.
- Making asynchronous video recordings accessible. (Dr Tunde Varga-Atkins, CIE)
- Subtitles or captions for live presentations/Powerpoints Links to an external site. (Ste Summers, CSD).
Presentations:
- Accessible presentations (Joanna Cheetham, CIE). This video is for anyone presenting to students and other audiences. It identifies some common issues for neuro-diverse and disabled learners and explores some quick ways to create more accessible presentation slides and resources.
Online Quizzes:
- Guidance on designing inclusive online quizzes for students with reasonable adjustments
Download Guidance on designing inclusive online quizzes for students with reasonable adjustments
- Guidance on setting up online exams and quizzes (Links to an external site.): Includes information on inclusivity, and highlights considerations when transferring from on-site to online exams.
Documents:
- How to make documents accessible – (Ste Summers, CSD). This guide advises on how to make documents accessible for students and staff, plus what applications are available to assist people to read these documents.
- Creating accessible documents and using accessibility IT features for Disabled people (HR website). Looks at Word, PowerPoint, Excel, Accessible documents and alternative formats and subtitles and closed captions (accessibility info on Zoom and Teams as well)